Indtast session kode
Indtast koden som support har givet dig øverst på denne side. Hvis supportprogrammet ikke downloades automatisk, kan du klikke på "Deltag".






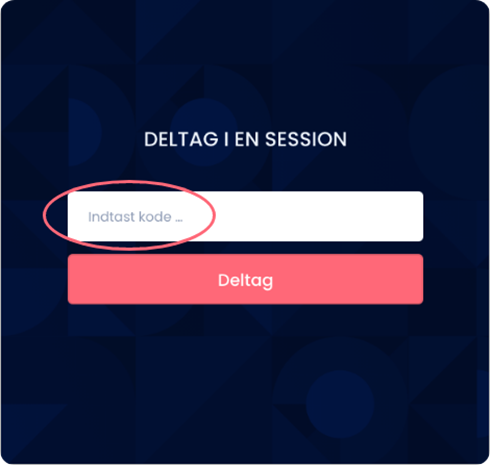
Indtast koden som support har givet dig øverst på denne side. Hvis supportprogrammet ikke downloades automatisk, kan du klikke på "Deltag".
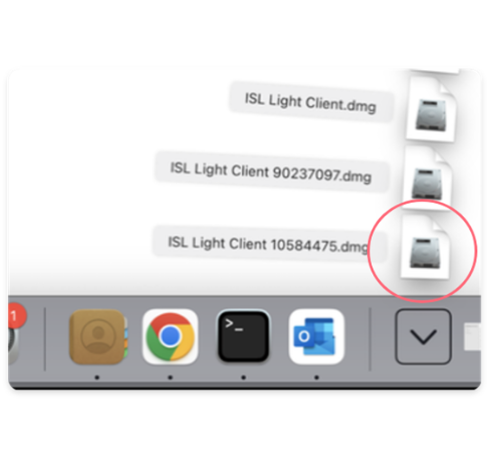
Åbn den fil, du lige har downloadet. Du kan finde den i din browsers downloadhistorik eller i mappen med overførsler i din computers filer.
Når filen startes, vil programmet bede om adgang til at foretage ændringer på din computer. Giv tilladelse til dette.

Dobbeltklik på programmet "ISL Light Client" for at starte det. Klik derefter på "åbn".
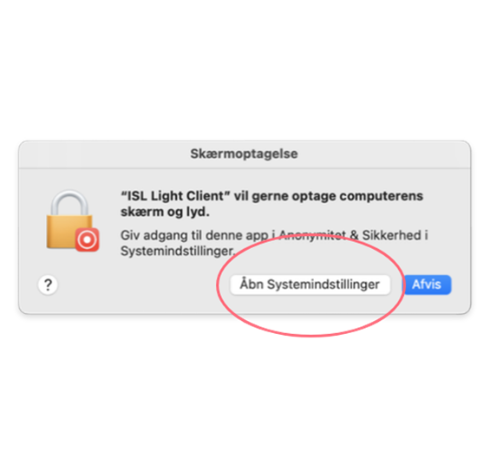
ISL Online vil efterspørge adgang til at optage skærmens lyd og billede. Vi skal bruge adgangen til at se din skærm og yde fjernsupport.
For at aktivere dette skal du først klikke på "Åbn Systemindstillinger".

Aktivér "ISL Light Client" i oversigten. Godkend ændringen via login-dialogen.

ISL Online vil efterspørge adgang til tilgængelighedsfunktioner. Vi skal bruge adgangen til at tilgå mus og tastatur på din computer.
For at aktivere dette skal du først klikke på "Åbn Systemindstillinger".

Aktiver ”ISL Light Client” igen i oversigten.
OBS: Det kan være nødvendigt at genstarte programmet, hvis du ikke har denne mulighed.
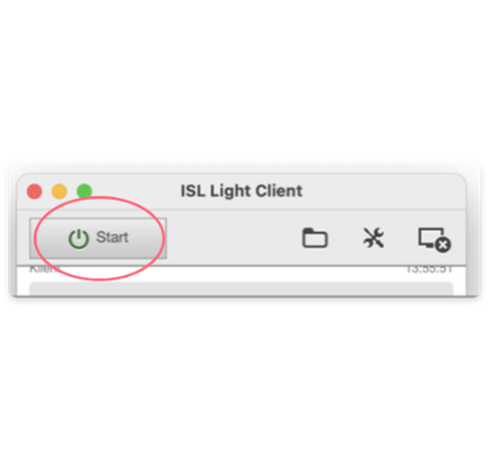
Programmet bør nu åbne af sig selv. Klik på knappen "start" for at starte fjernsupport.
OBS: I nogle tilfælde kan det være nødvendigt at klikke på "Stop" og "Start" igen for at få det til at virke.
Når vi er færdige, skal du klikke på "Stop". Sessionen vil stoppe, og vi vil ikke længere kunne se med.
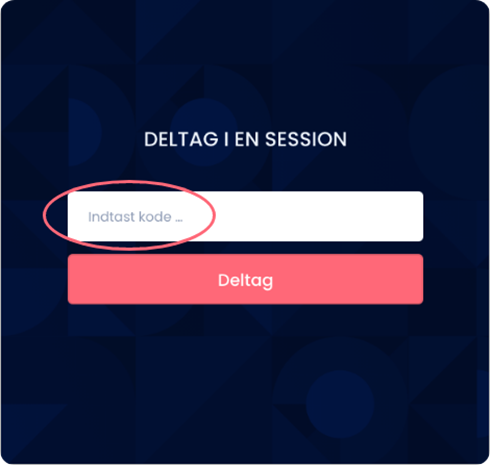
Indtast koden som support har givet dig øverst på denne side. Hvis supportprogrammet ikke downloades automatisk, kan du klikke på "Deltag".
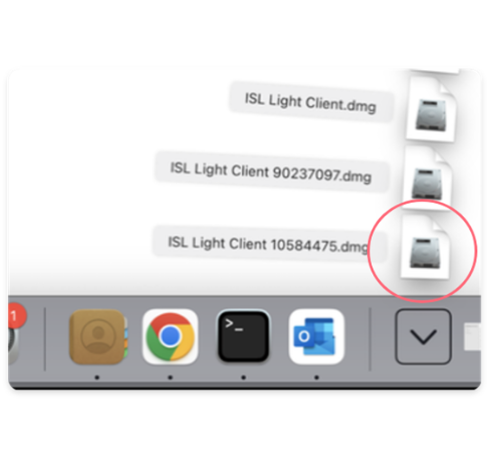
Åbn den fil, du lige har downloadet. Du kan finde den i din browsers downloadhistorik eller i mappen med overførsler i din computers filer.
Når filen startes, vil programmet bede om adgang til at foretage ændringer på din computer. Giv tilladelse til dette.

Dobbeltklik på programmet "ISL Light Client" for at starte det. Klik derefter på "åbn".
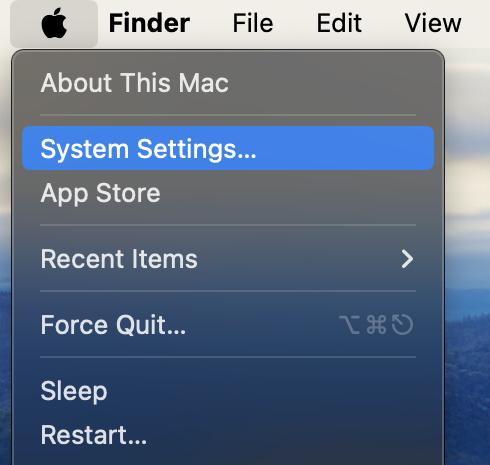
ISL Online vil har brug for adgang til filer, skærmoptagelse og tilgængelighed. Vi skal bruge adgangen til at se din skærm og yde fjernsupport.
For at aktivere dette skal du først klikke på Apple-ikonet og derefter på "Systemindstillinger".
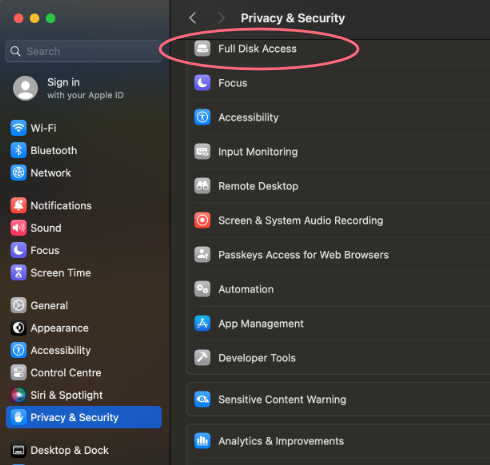
Vælg Fuld Disk Adgang på oversigten.
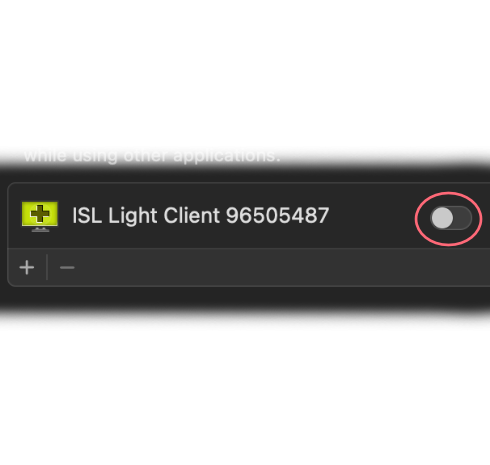
Aktiver "ISL Light Client" oversigten.
OBS: Det kan være nødvendigt at genstarte programmet, hvis du ikke har denne mulighed.
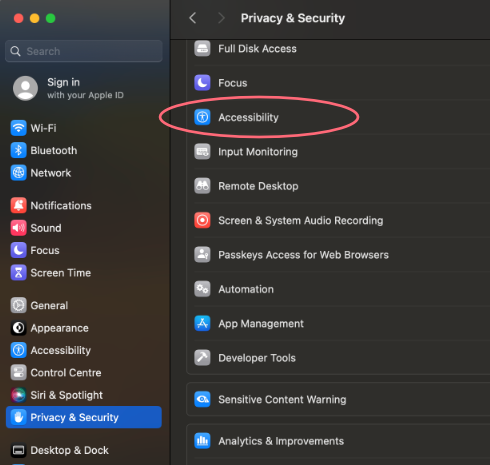
Vælg Tilgængelighed på oversigten.
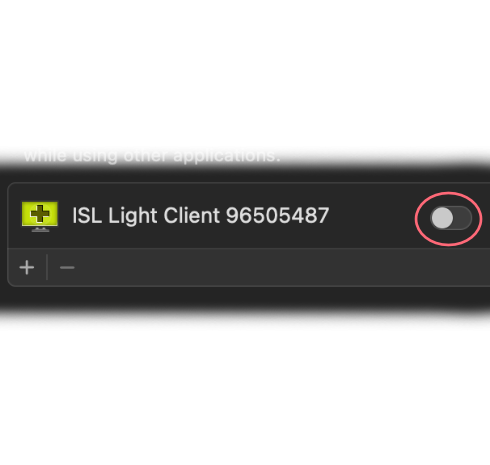
Aktiver "ISL Light Client" oversigten.
OBS: Det kan være nødvendigt at genstarte programmet, hvis du ikke har denne mulighed.
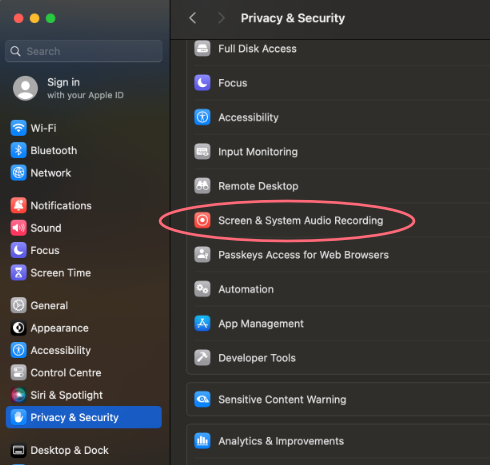
Vælg Optagelse af skærm og systemlyd på oversigten.
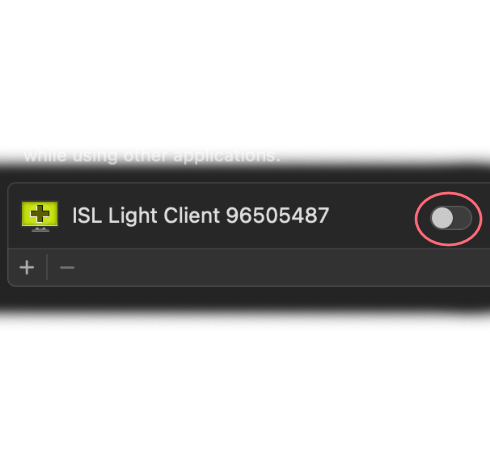
Aktiver "ISL Light Client" oversigten.
OBS: Det kan være nødvendigt at genstarte programmet, hvis du ikke har denne mulighed.
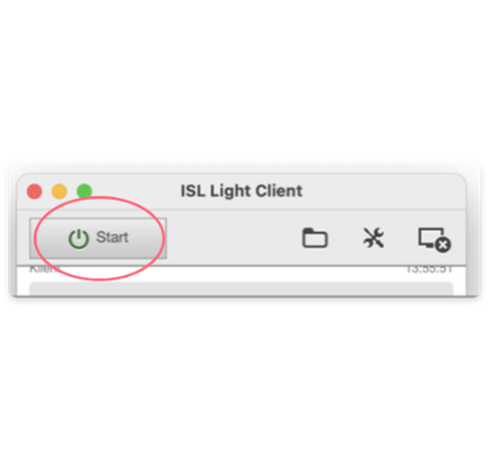
Programmet bør nu åbne af sig selv. Klik på knappen "start" for at starte fjernsupport.
OBS: I nogle tilfælde kan det være nødvendigt at klikke på "Stop" og "Start" igen for at få det til at virke.
Når vi er færdige, skal du klikke på "Stop". Sessionen vil stoppe, og vi vil ikke længere kunne se med.

Indtast koden som support har givet dig øverst på denne side. Hvis supportprogrammet ikke downloades automatisk, kan du klikke på "Deltag".
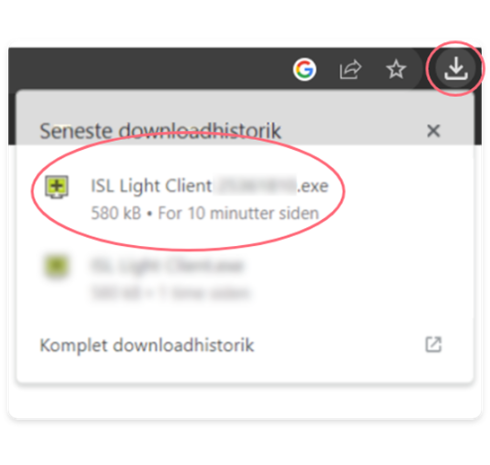
Åbn den fil, du lige har downloadet. Du kan finde den i din browsers downloadhistorik eller i mappen Overførsler i din computers filer.
Når filen startes, vil programmet bede om adgang til at foretage ændringer på din computer. Giv tilladelse til dette.

Programmet starter automatisk og support vil nu kunne se med på din skærm.
Når vi er færdige, skal du klikke på "Stop". Sessionen vil stoppe, og vi vil ikke længere kunne se med.

Så skal du blot åbne programmet "ISL Light" og indtaste koden fra supporten direkte i programmet i stedet for på denne side.
Det anbefales at aktivere "Tillad fjernstyring af skrivebord".
Tryk derefter på "Deltag"